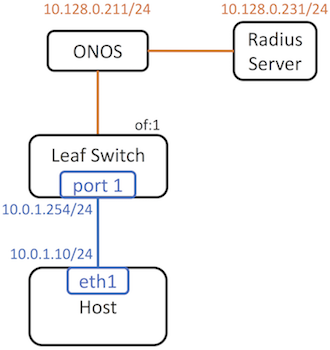Introduction
In this page, we will explain how to use Trellis Underlay Fabric with AAA service, which can be used to authenticate a client host.
We will explain how this works with a simple single switch topology.
Configure ONOS
Activate AAA app
We need to install and activate AAA app separately since it is located in a separate (CORD) repository. There are multiple methods to install and activate a pre-compiled app. Let's use CLI now.
onos-app localhost install! aaa-1.1-SNAPSHOT.oar
Note that this configuration can be used together with DHCP Relay Service. In that case we no longer need to configure host. Let's assume we don't have DHCP relay service now.
Provide Network Configuration
We need to provide AAA configuration in the apps section (for example, in a file named aaa-conf.json). We only need to specify the IP address of the Radius server and the secret.
The IP address of the Radius server
The UDP port of the Radius server. (Optional -- ONOS will use port 1812 by default).
The Radius secret. This needs to be consistent with the Radius server configuration
{
"apps": {
"org.opencord.aaa" : {
"AAA" : {
"radiusIp": "10.128.0.231",
"radiusServerPort": "1812",
"radiusSecret": "howdoyouturnthison"
}
}
}
}
Upload the configuration to ONOS:
onos-netcfg $OC1 aaa-conf.json
Configure Radius Server
Install FreeRadius
Technically all Radius server should work. However, the way to configure them are probably different case to case. Here we use FreeRadius on Ubuntu as an example.
To install the Radius server, simply run:
sudo apt-get install freeradius
Configure FreeRadius
Add a user
We usually connect Radius server to a database where we store the user information. In this article, we statically configure a user to simplify the setup.
To add a user admin with password cord_test, edit /etc/freeradius/users and add following lines:
admin Cleartext-Password := "cord_test"
Reply-Message = "Hello, %{User-Name}"
Allow external clients
By default the Radius server only accepts requests from localhost. To allow external clients, we need to modify /etc/freeradius/clients.conf
We also need to change the secret.
-client localhost {
+client 0.0.0.0/0 {
- secret = testing123
+ secret = howdoyouturnthison
Use TLS
By default, FreeRadius use MD5 challenge response to authenticate clients. To use TLS, we need to modify /etc/freeradius/eap.conf
We also need to change the private key password.
- default_eap_type = md5 + default_eap_type = tls - private_key_password = whatever + private_key_password = onos_test
The key and certificates required by TLS will locate under /etc/freeradius/certs by default. There will be three symbolic links link to ca.pem, server.key, server.pem. We only need to change the symbolic links after we generates the keys and certificates. Therefore, we don't need to change the path in /etc/freeradius/eap.conf
Generate SSL Certificates
Both server certificate and client certificate need to be signed by the same CA certificate.
Also note that each key we generate below needs a unique Common Name.
Generate CA certificate (ca.pem) and private key (privkey.pem)
openssl req -out ca.pem -new -x509
Generate and sign server certificate (server.pem) and private key (server.key)
openssl genrsa -out server.key 1024 openssl req -key server.key -new -out server.req openssl x509 -req -in server.req -CA ca.pem -CAkey privkey.pem -CAserial file.srl -out server.pem
Generate and sign client certificate (client.pem) and private key (client.key)
openssl genrsa -out client.key 1024 openssl req -key client.key -new -out client.req openssl x509 -req -in client.req -CA ca.pem -CAkey privkey.pem -CAserial file.srl -out client.pem
Deploy keys and certificates
On the server side, please link /etc/freeradius/{ca.pem, server.key, server.pem} to the files we just generated.
Also copy ca.pem, client.key, client.pem to the client side through a secured channel. They will later be used when testing the Radius authentication.
Testing
We can use the wpa_supplicant as the test client. In case wpa_supplicant has not been installed, you can run sudo apt-get install wpasupplicant
Compose wpa_supplicant.conf
ctrl_interface=/var/run/wpa_supplicant
eapol_version=1
ap_scan=0
fast_reauth=0
network={
key_mgmt=WPA-EAP
eap=TLS
#eap=MD5
identity="admin"
password="cord_test"
ca_cert="ca.pem"
client_cert="client.pem"
private_key="client.key"
private_key_passwd="onos_test"
eapol_flags=3
}
Run the test client
sudo wpa_supplicant -Dwired -ieth1 -cwpa_supplicant.conf
You should see the following message if authentication succeed:
Successfully initialized wpa_supplicant eth1: Associated with 01:80:c2:00:00:03 eth1: CTRL-EVENT-EAP-STARTED EAP authentication started eth1: CTRL-EVENT-EAP-PROPOSED-METHOD vendor=0 method=13 eth1: CTRL-EVENT-EAP-METHOD EAP vendor 0 method 13 (TLS) selected eth1: CTRL-EVENT-EAP-PEER-CERT depth=1 subject='/C=US/ST=CA/L=Menlo Park/O=ON.Lab/CN=ca.cord.lab/emailAddress=xxx@xxx.xxx' eth1: CTRL-EVENT-EAP-PEER-CERT depth=0 subject='/C=US/ST=CA/L=Menlo Park/O=ON.Lab/CN=server.cord.lab/emailAddress=xxx@xxx.xxx' eth1: CTRL-EVENT-EAP-SUCCESS EAP authentication completed successfully
If you are using a linux VM to send out this authentication message, make sure the linux kernel of your host machine is v3.2 or more recent, or your EAPOL messages will be eaten up.
Reference
https://tools.ietf.org/html/rfc3580
https://www.vocal.com/secure-communication/eapol-extensible-authentication-protocol-over-lan/
http://dst.lbl.gov/~boverhof/openssl_certs.html